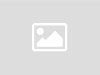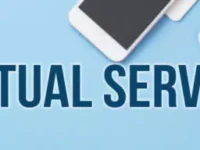Setting Up a Virtual Private Server With ASP
In today’s business environment, there is much virtualization happening both internally and externally. For businesses of any size, virtualization can help streamline processes, cut costs, increase productivity, and allow for new business ventures that wouldn’t have been possible with physical processes. Virtual services are often used to take some business functions offsite to reduce operational costs and improve efficiency. This article is about how these services are used internally at Facebook. We’ll also touch on some of the challenges that companies like Facebook face when implementing virtualization in their data centers.

When you’re editing a virtual services task in Facebook’s central dashboard, you first need to go to the” Edit Task” section. Under “Settings,” click on the link for “Virtual Services.” On the General tab, select “Manage Virtual Services,” click the button “Add Service.” Enter a name for the service (such as “My Web Business Application”) and click OK. You’ll then see a progress bar that indicates how many virtual services are being configured or managed on your system.
Now, let’s talk about how we use Facebook’s internal tools to configure or manage our own virtual services. We start with the Facebook application, which we open in a browser. In the left side navigation, there’s a gear icon that says “Create Virtual Service.” If you click this, you’ll see a progress bar that looks like the one below, which displays the current number of running virtual services.
In the top right corner, there’s a green arrow that points to the section of the tab labeled” AWS”. Clicking on “AWS” will expand a window that shows a map of the AWS region that you are located in. In the AWS section, you’ll see a list of all of the regions that you are affiliated with. The green arrow indicates that you are now in the region that is used for virtual service creation.
Now that you are in the AWS region, it’s time to create a new virtual application. In the left pane of the screen, select “New” and type a unique name for your new application. The same properties are shown in the right pane. Click on “Service Overview”, and you will now see a list of the different services available to you. Each of these is split up into two different sections: basic and custom. You’ll notice that both custom and basic are listed under the same key, along with their individual IP address, port number, and duration of use.
We are now able to create a secure, private connection to our web application. To do so, we need to add an SSL certificate to our website. By clicking on “SSL Certificate”, you will expand a window that shows a list of different paths where you can add additional SSL certificates. After you have chosen a path, select “Add” next to the word “Certificate”. After you have completed adding the new certificate, your parent virtual service will be created.
This process will continue as you add the other virtual services. When a new connection is established, the popup will disappear. When this occurs, you will see a red exclamation sign. This indicates that an error occurred during the setup process. This may occur due to various reasons including improper setting of the IP settings, wrong information provided by the parent application or simply because you did not follow the instructions. If the error occurs after you have refreshed the page, then you will need to retry the setup process.
Finally, we are going to configure our application to be in the main server pool. We can do this by clicking on “TPools tab” and then selecting “Settings”. In the advanced mode, click on the link named “ockets”. In the “Control Panel” select the “Network settings”. Select the “Internet Options” icon and click on the “FXp” tab. Now return to the virtual service’s web site and select the “High Bandwidth For Virtual Servers” option.